今回はブログのお話です。
(・ω・)ノ
目次
ブログランキング
ブログランキングは名前の通り、登録したブログのランキングを算出してくれるサイトさんの事です。
各カテゴリーのブログのランキングや新着ブログを表示してくれるため、自分の好みに合うブログを探すのはもちろんブログランキングさんに自分のブログを登録するとアクセス数を伸ばす一助になります。
ブログのランキングの有名なところとしては以下のものがありますね。
o(^▽^)o
- にほんブログ村
- 人気ブログランキング
- FC2ブログランキング
- ライブドアブログランキング
- アメーバブログランキング
ライブドアブログランキングさんとアメーバブログランキングさんはサービス利用者限定のブログランキングとなっています。
なので、両サービスの利用者ではない人がブログランキングさんを利用しようとした場合、「にほんブログ村」さん、「人気ブログランキング」さん、「FC2ブログランキング」さんの三つが候補になりますね。
(・ω・)ノ
にほんブログ村
審査・本登録
にほんブログ村さんは審査が厳しいと小耳に挟みんだ事があります。
仮登録のメールの後15分程度で合格の連絡が来ていました。
登録時の私のブログの記事の数は50程度だったと思います。
私の認識ですと必要情報とか入力していたらいつの間にか本登録が終わっていたので、
あれ?審査ってどこであるんでしょう…まぁ審査が無いならないでいいかー(*´ω`*)とか思ってました。
何も考えずに普通ににほんブログ村さんを使えたので仮登録とか本登録のメールにすら気が付いていませんでしたね。(*ノωノ)
後になってメールを確認してからああ、審査があったんだなーと気が付きました。
お恥ずかしい。(/ω\)
にほんブログ村に登録してみる
上記リンクから登録を行っていきます。
![]()
にほんブログ村さんのトップページから新規会員登録を選択します。

新規会員登録を選択すると「ブロガーとして登録する」と「読者として登録する」の二つがあります。
今回は私のブログを日本ブログ村さんのランキングに登録するのが目的ですのでブロガーとして登録するを選択します。

ブロガーとして登録するを選択すると、
メールアドレス、パスワードを入力を求められますので入力します。
下の方にある利用規約とプライバシーポリシーに問題ない事を確認したら、
その下の確認ボタンをクリックします。

登録が完了するとにほんブログ村さんのマイページに移動します。
もしかするとこの辺りで本登録のメール待ちとかあったのかもしれませんが、
私は気が付いていなかったのでこのまま進みました。(*ノωノ)
はい。左下のブログ登録(追加)のボタンをクリックしていきます。

ブログ登録(追加)のボタンを押すと上記画面に移動しますので、
必要情報を入力します。

登録画面の下に行くとカテゴリーの選択画面が出てきます。
こちらを合計して100%になるように入力します。
サブカテゴリーも忘れずに入力しましょう。
内容を入力し終えたら「確認画面へ」ボタンをクリックします。
その後確認画面へと移動しますが、内容に間違いが無い事を確認出来たら登録ボタンを押しましょう。
これで登録完了です。
…ここまでが仮登録かもしれませんが、
私の本登録のメールを受信したのと私が何をしていたのかちょっと整合が取れなくてですね…
もしかしたらここで本登録のメールを受信するまで作業が止まるかもしれません。
ワードプレスのブログへにほんブログ村さんのバナーを追加する

上記が本登録のメールですね。
≪1≫リンク用のバナーやテキストを掲示してください
メールに上記のようにリンクバナーの貼り付けを指示されるので、
内容に従って登録していきます。

マイページの画面が上記のようになっていると思いますので、
下にあるバナー取得から自分の使いたいバナーを選択します。

上記バナーをクリックした画面になります。
自分のブログに使用するコードが表示されますのでコピーして使用しましょう。
「他のバナーのタグはバナー取得画面へ、オリジナルバナー作成はこちらから」から、それぞれのリンクをクリックすると表示している以外のバナーも選択できます。

私の場合はワードプレスでブログを作成していますので、
ワードプレスでサイドバーにバナーを追加する方法について説明していきます。
ブログランキングさんでも同じ説明をしています。(*’ω’*)


ワードプレスの画面から「外観」→「ウィジェット」を選択。
その中にある「カスタムHTML」を「サイドバー」にドラッグアンドドロップします。
これでサイドバーにカスタムHTMLの項目を追加できます。

「タイトル」には追加する項目の名前を入力します。
私の場合ランキングのバナーをまとめたいので、
既に作成してあるカスタムHTMLのブログランキングさんのバナーの下ににほんブログ村さんのバナーを追加していきます。
タイトルをブログランキングバナーに変更し、
にほんブログ村さんのマイページからコピーしてきたリンクバナーのコードを内容へ貼り付けます。
右下の保存を押せば完了です。
保存ボタンがいつまでもくるくる回っている場合はWAFの設定が必要です。
下記で説明していますのでご確認ください。
ワードプレスでにほんブログ村さんのブログパーツを追加してみる

≪2≫ブログパーツをサイドバーなどに掲示してください
メールにて上記の指示がありますので、
メールに従って登録します。
メールにブログパーツ用のページへのリンクがありますので、
そこから専用ページへ移動します。


ブログパーツ用のコードが用意されていますので、
タグをコピーのボタンを押して内容をコピーします。

バナー追加時と同様にカスタムHTMLを新たに追加して、
コードを貼り付けます。これも保存を忘れずに押して完了となります。

正常に張り付けれると上記画面が出て完了となります。
にほんブログ村さんのping送信設定

≪3≫記事反映(Ping送信)の設定をしてください
メールにて上記指示があります。
下記記事にて説明していますので、
こちらを確認して貰えるとわかると思います。
にほんブログ村さんにイメージ画像や顔写真を登録しましょう

≪4≫イメージ画像や顔写真を登録してください
≪5≫カテゴリー・サブカテゴリーを再確認してください
≪5≫については登録時に確認していると思いますので、説明は省きます。
修正の必要がある場合はメールのリンクからカテゴリー画面へ移動できますので、カテゴリー一覧の「カテゴリー参加・変更」から変更できます。
イメージ画像の登録について説明します。
メールのリンクから飛ぶと設定画面に移動できます。

左下にアップロード画像という項目がありますので、
こちらからプロフィール画像を設定できます。
以上です。これでにほんブログ村さんへの登録の説明は終わりたいと思います。
(/・ω・)/
今回はこんなところです。
(・ω・)ノ
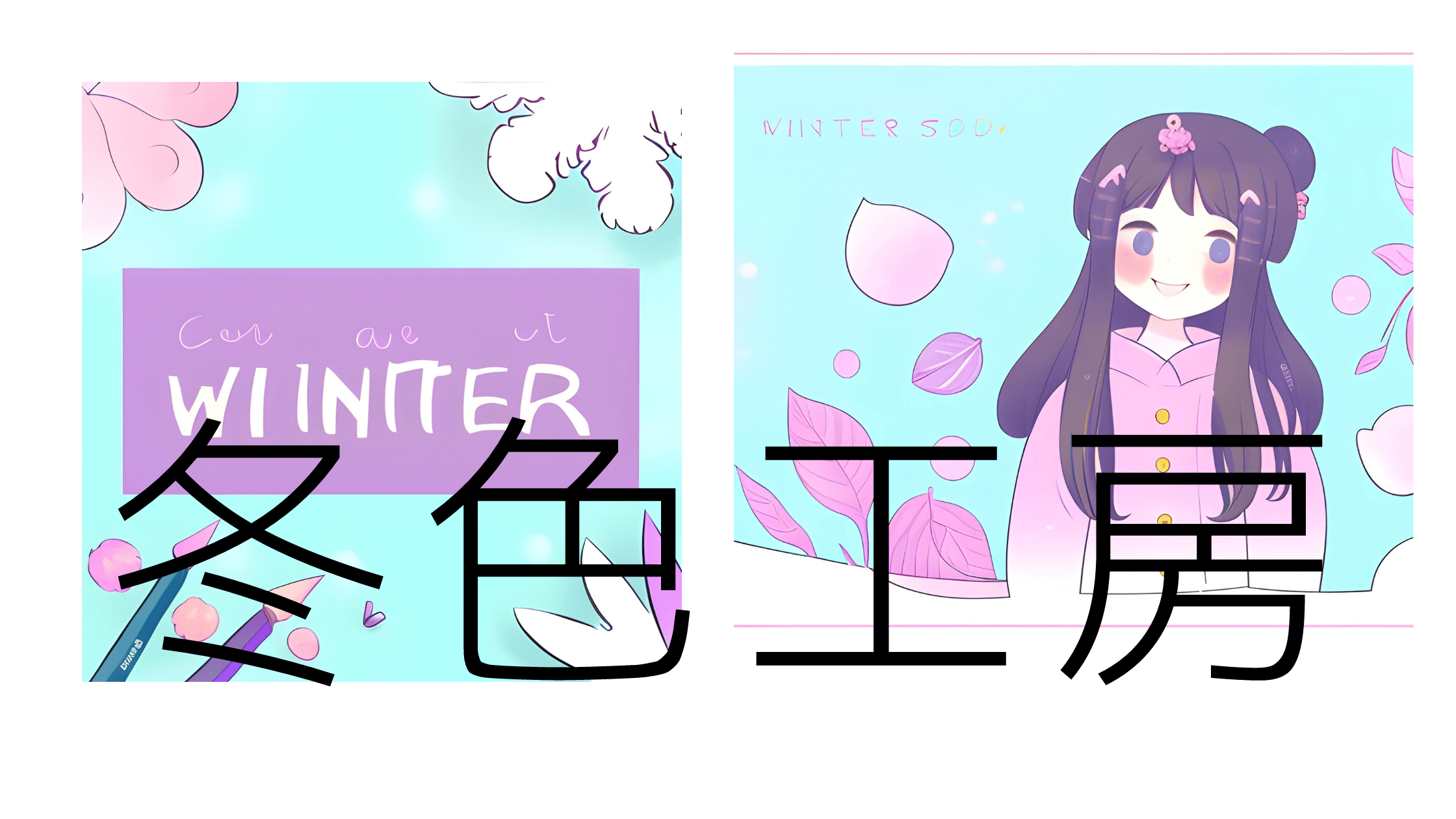 冬色工房 Web小説紹介・やる夫スレ紹介・アニメ紹介など
冬色工房 Web小説紹介・やる夫スレ紹介・アニメ紹介など 




