今回はブログの改良のお話です。
ブログの改良に当たって、同じ悩みの人への一助になればとか自分のための備忘録とかそんなノリです。
(・ω・)ノ
目次
ワードプレス(WordPress)
私はブログの作成にWebページの作成ソフトのワードプレスさんを利用させて貰っています。
ワードプレスさんはブログやサイトの作成を助けてくれるソフトウェアです。
ワードプレスさんは収益化に強く、個人や企業でも広く使われているメジャーな便利ツールです。
広く使われているので困った時はインターネットで調べると大体分かりますし、プラグインも豊富で色々なことができます。
もちろん入門書などの書籍も沢山発行されているので、本を読んでも簡単に一通りの操作ができるようになります。
私は普段からこのワードプレスさんのテーマSANGOを使用して、ブログを作成させて貰っています。
(/・ω・)/ワーイ
今回の困り事・ワードプレスの改行の自動修正
今回の困り事はワードプレスを使用していると自動改稿機能で、余計な改行と判断された改行が自動で訂正されてしまう事です。


今回は例えとしてこの記事の上部で画像を作ってみました。
上記画像の左が自分としては作りたい記事とします。
これで見やすさ優勢で途中に改行を入れていたとしても、ワードプレスさんに「あれ? 不要な改行があるじゃないですかー」と思われると右の画像のように改行を削除されてしまいます。
文章の余分な改行を削除してくれるのはまだ穏当。
私のようにAA(アスキーアート)等、下手に改行を直されたら困る物を使用する人間にとってはこの機能が鬼門になります。
σ(^_^;)
この辺りの細かい機能のON/OFFができないのがワードプレスさんの困ったところ。
私もワードプレスさんを使っていて、ちょっと使い難いかなと思う事があります。
ちょこちょこと何とかならないかなーと調べていたのですが、この都度ワードプレスさんの改行の自動修正を無効にする方法が一つ分かりましたので、その方法を解説します。
(・ω・)ノ
まあ、プラグインを入れるだけなんですけどねー。
(∩´∀`)∩ワーイ
CSSとかサイトのソースを変更すると無効にできるという話もあるのですが、いまいちその辺りがうまくできないので私はプラグインを導入する方法を採用しました。
今回紹介するのは「Advanced Editor Tools (旧名 TinyMCE Advanced)」。
割とメジャーなプラグイン…らしいです。
この辺りの方法が判明するまではワードプレスの自動修正機能とは手動で戦っていました。
_(:3 」∠)_
Advanced Editor Tools (旧名 TinyMCE Advanced)のインストール
ワードプレスさんは色々と初心者でもホームページ作成などができるように文章の自動整形機能とか色々あります。
この自動整形機能が曲者で必要な物まで勝手に変更されてしまうんですよねー。
そんな機能を無効にできるプラグインがあったみたいなので、導入ついでに記事にしてみました。
(/・ω・)/ワーイ
ワードプレスの管理画面からプラグインの項目も選択します。

そこに「新規追加」の項目があるのでさらにそこを選択します。
![]()
プラグインの新規追加のページでは、プラグインの検索ができるので「Advanced Editor Tools」または旧名である「 TinyMCE Advanced」で検索すると今回のプラグインが出てきます。
もし、検索が上手くいかない場合はスペースなどを入れたり誤字脱字が無いか確認しましょう。
基本的に目的のプラグインが出てこないのは誤字脱字が原因かプラグインさんの名前が変わっている事ですねー。
そして極稀にプラグインさん自体が無くなっていたりしますね。
(°ω°)
プラグインさんを探す時は、名前をコピペすると事故が少ないです。

目的のプラグインが見つかったら「今すぐインストール」のボタンを押す事でプラグインを自分のワードプレスにインストールする事ができます。

ワードプレスにプラグインをインストールしたら忘れずに「有効化」のボタンを押しましょう。
私の場合、何故かたまにボタンが英語になります。
この辺りはこちら側の問題なのか、プラグイン側の問題なのかいまいちよく分かっていません(ぉ。
(°▽°)
Advanced Editor Tools (旧名 TinyMCE Advanced)の設定
「Advanced Editor Tools」の設定でワードプレスさんの改行の自動修正を無効にすることができます。
「Advanced Editor Tools」の設定画面にはインストールしたプラグインの一覧から「Advanced Editor Tools」の項目にある「設定」ボタンから飛ぶか、ワードプレスさんの「設定」の項目から「Advanced Editor Tools」を選択する事で移動する事ができます。
ページの中ほどにある上級者向けの設定の中に「クラシックブロックとクラシックエディター内のパラグラフタグを保持」の項目があります。

ここをチェックする事で改行の自動訂正機能を無効にすることができます。
(/・ω・)/ワーイ
説明にある<p>や<br>はhtmlで改行や文章を区切るのに使用する命令の事です。
この命令をワードプレスさんが勝手に削除してしまう事でわざと入れたはずの改行が消されてしまう訳ですね。
後は一番下の右側のボタンで変更内容を保存です。
画像ですと赤枠のボタンです。

画像青枠の「デフォルトの設定を復元」ボタンで何時でもデフォルト設定に戻す事ができます。
変なところを弄ってしまった時もこの「デフォルトの設定を復元」ボタンを押せば元に戻せるので安心ですねー。
という訳でこのプラグインには他にも色々な機能がありますが、これでワードプレスさんの改行の自動修正が無効にできます。
ヽ(´▽`)/
Advanced Editor Tools (旧名 TinyMCE Advanced)の注意
ワードプレスさんにプラグイン「Advanced Editor Tools」をインストールすると分かりますが、「Advanced Editor Tools」は記事を作成する時に使用するエディターを使い易くするためのプラグインです。
「Advanced Editor Tools」をインストールするとエディターの上の方に色々なボタンが追加で表示されるようになります。
私の場合はよく「スタイル」の項目を使っていたのですが、「Advanced Editor Tools」のデフォルト設定では「スタイル」の項目がエディターに表示されません。
なので「Advanced Editor Tools」をインストールしたら「スタイル」の項目がエディターから消えて慌てました。
(;´・ω・`)
「Advanced Editor Tools」の設定画面ではエディターに色々ボタンを追加できます。

設定画面の上部にある項目ですね。
ここから「スタイル」を元の場所に挿入した事で、私の場合は元のエディターと同じような使用感にする事ができました。
それとプラグインの設定ページ上部のタブでブロックエディターと旧エディターを変更できるタブがあります。
![]()
ブログを作る際に参考にしたサイトや動画の影響で、私は普段旧エディターを使用していたので、旧エディターを変更するならここのタブを旧エディターにしてやる必要がありました。
最初ブロックエディターの方の設定を修正しても「スタイル」の項目が普段使用しているエディターに表示されないので焦りました。
ここで旧エディターを設定し直してやる必要があったんですねー。
(∩´∀`)∩ワーイ
そして設定を変更した場合は一番下にある「変更を保存」するボタンを押し忘れないようにしましょう。
これからブログを作る人にワードプレスさんはどうか?
ワードプレスさんって結局どうなの?
(。´・ω・)?
この辺りは何を調べてもブログの種類に寄りけりですよねーという回答になりますね。
( ´∀`)σ)∀`)
AA(アスキーアート)とか使わないなら、ワードプレスさんは初心者向けでかなり便利なツールです。
極端に0か1かで考えずにちょっと使ってみて、使い辛かったらワードプレスさんを使用するのを辞めて別の物を使用するという距離感でもいいかと。
やる夫スレをまとめるぜーとかバリバリHTMLを自分で書くぜーと言う人にはちょっとワードプレスさんは向かないかなーという気もします。
有料サーバーを借りてブログを作るにしても、無料で作れるFC2ブログさんとかと並行して作ってみてどちらが良いか比較するという手もありますからねー。
( ´ ▽ ` )
私が調べたところではやる夫スレのまとめサイトさんはほとんどFC2ブログで作成されており、個人でちょっと凝ったサイトを作っている人はワードプレスを使っている感じですね。
後は自分がこういうサイトを作りたいなーと言うのがある人はパク…んんんん、参考にしたいサイトに合わせると似た事が比較的簡単にできます。
ぶっちゃけると参考にしたいサイトと同じ形式でこちらも作成していると、参考にしたいサイトの運営の人にこれってどうやって作ってますかーと問い合わせる事もできますからねー。
(∩´∀`)∩ワーイ
今回はこんなところです。
(・ω・)ノ
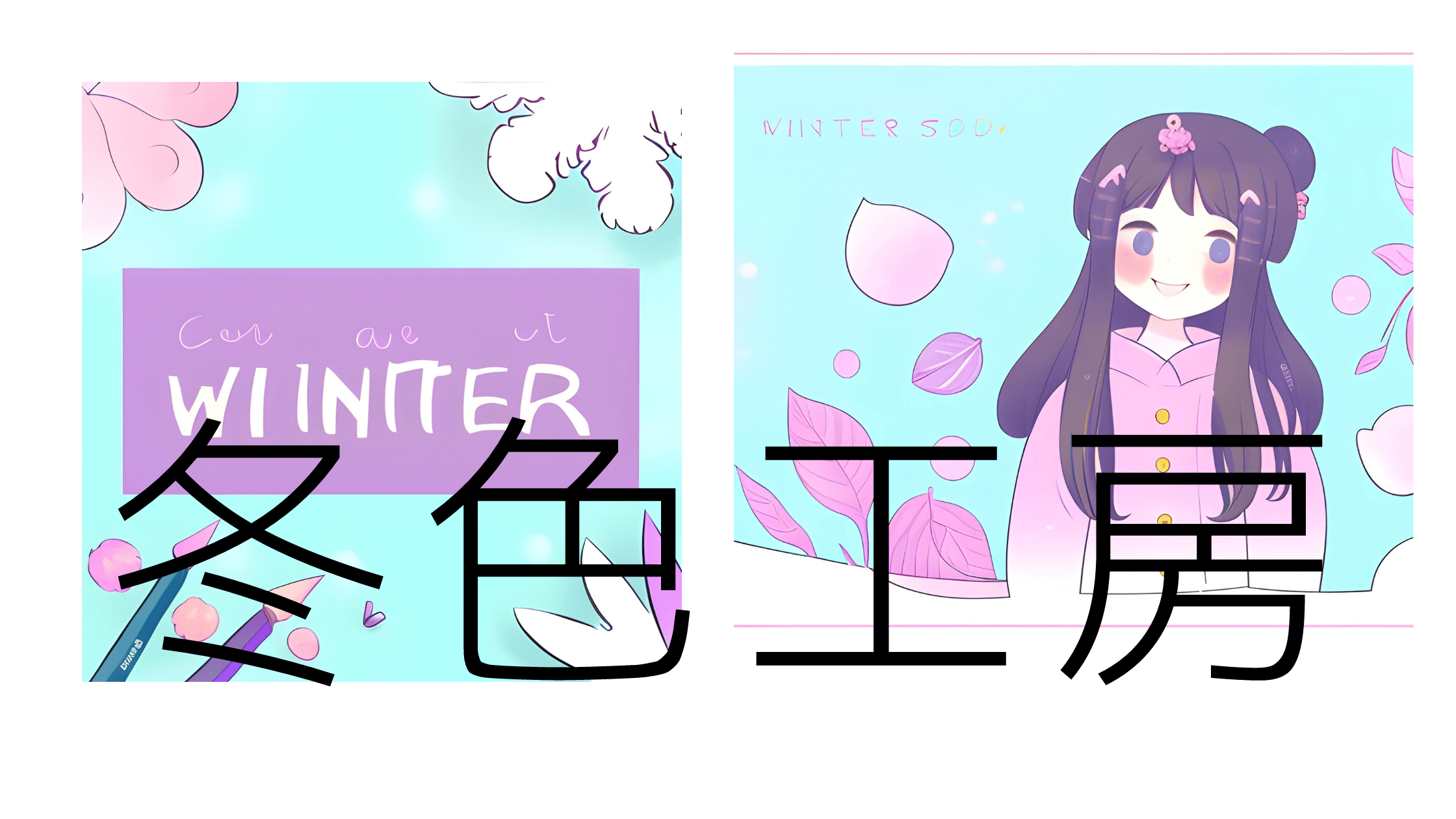 冬色工房 Web小説紹介・やる夫スレ紹介・アニメ紹介など
冬色工房 Web小説紹介・やる夫スレ紹介・アニメ紹介など 


