目次
Twitterの話

昨日のTwitter関係の話の続きです。(*’ω’*)
Twitterでサブアカウントを追加してみたんですが、
使ってみようと思ったら言語が英語になってしまってたんですよねσ(^_^;)
Twitterでアカウントを追加したのはブログためなので、
今回はその話もしたいと思います。
Twitterで言語を日本語に変更する
PCでGooglechromeでTwitterを使用して変更した場合の説明になります。
携帯端末…モバイルでアカウントを追加したのですが、
Googlechromeで使おうとしたら言語が英語に…(/ω\)
スタートからGooglechromeでしたが使おうとすると躓きましたが…相性悪いのかしら…
![]()
上記画像はツイッターの画面の左にあるアイコン群の写真です。その中の「・・・」ボタン。
呼び方はメニューボタンでいいのかしら?(。´・ω・)?
と、とりあえずこのボタンを押して進んでいきます。
次は上記画像の歯車マークですね。




表示される項目の中から次々にLanguagesが入っているのを選んでいきます。

最終的には言語を変更しますかという上記に行きつきます。

色々言語を選択できるので日本語を選んで「Save」ボタンを押します。

そうすると周りの表示を見てわかるように、Twitterの表示言語が日本語に切り替わります。
ワードプレスにツイッターを追加する方法
Twitterの単独記事ではなく、
特定のアカウントのでの発言を載せる方法です。
…これがタイムライン…でいいのかしら(´・ω・)
SNSには疎くて単語が合っている自信すら無いです…(/ω\)
今回は「Twitter Publish」さんのお力を借ります。
ここでTwitterをワードプレスに載せるためのコードを生成してくれます。
リンクはこちらです。

普通にGoogleで「Twitter Publish」で調べても出てきますので、そちらのサイトからアクセスしても問題ないです。(*´▽`*)

上記にタイムラインを見たいTwitterのアドレスを入力します。

上記でタイムラインか、Twitterボタンかを聞かれますので、
今回は左側を選択します。

上記画面でコードが生成されます。
青文字の所でオプションを設定できますので、
デフォルト設定から変更する場合はこちらをクリックですね。

上記がオプションの画面ですね。
・What size would you like your timeline to be?
縦横の幅を聞かれています。上下の矢印でも1pxずつ変更できます。
・How would you like this to look?
デザインですね。ライトかダークか選んでください。
・What language would you like to display this in?
ディスプレイに表示する言語はナニニシマスカ?
デフォルトでは「Automatic」…自動選択になっています。
ここは特に変える必要はないですね。
・ Opt-out of tailoring Twitter [?]
Twitterにアウトプットを送信しますか?という内容ですね。
チェックすると何かデータをTwitterに送信するんだと思います。
オプションの内容は以上ですね。
次にワードプレスにツイッターを追加していきます。

外観からウィジエットを選択します。

コードを使いたいのでカスタムHTMLを選択します。

今回はサイドバーにカスタムHTMLを追加します。
上の画像は一番下に追加しました。

タイトルを決めて、内容に生成したコードを追加します。
内容を変更した後右下の変更ボタンを押しましょう。

変更ボタンを押せると「保存しました」となります。
これで完了です。
サイトのサイドバーを確認するとツイッターのタイムラインが追加されています。

カスタムHTMLの更新アイコンがくるくる回ったまま先に進まない場合

いつものあれですWAF。(・ω・)ノ
Web Application Firewall。ファイアウォール、サーバー側のセキュリティですね。
これの影響で更新ができない状態になっています。
なので一時的にオフにしましょう。
私はサーバーはConoHa WINGを使っていますので、
ConoHa WINGからサーバーの管理の設定から変更します。

上記、ConoHa WINGにログインした画面になります。
「サイト管理」→「サイトセキュリティ」→「WAF」→「利用設定」のように選択します。
ここにON/OFFボタンがあるので一時的にOFFにします。
これでカスタムHTMLを変更できるようになります。
終わった後はWAFをまたONに戻します。
以上です。(/・ω・)/
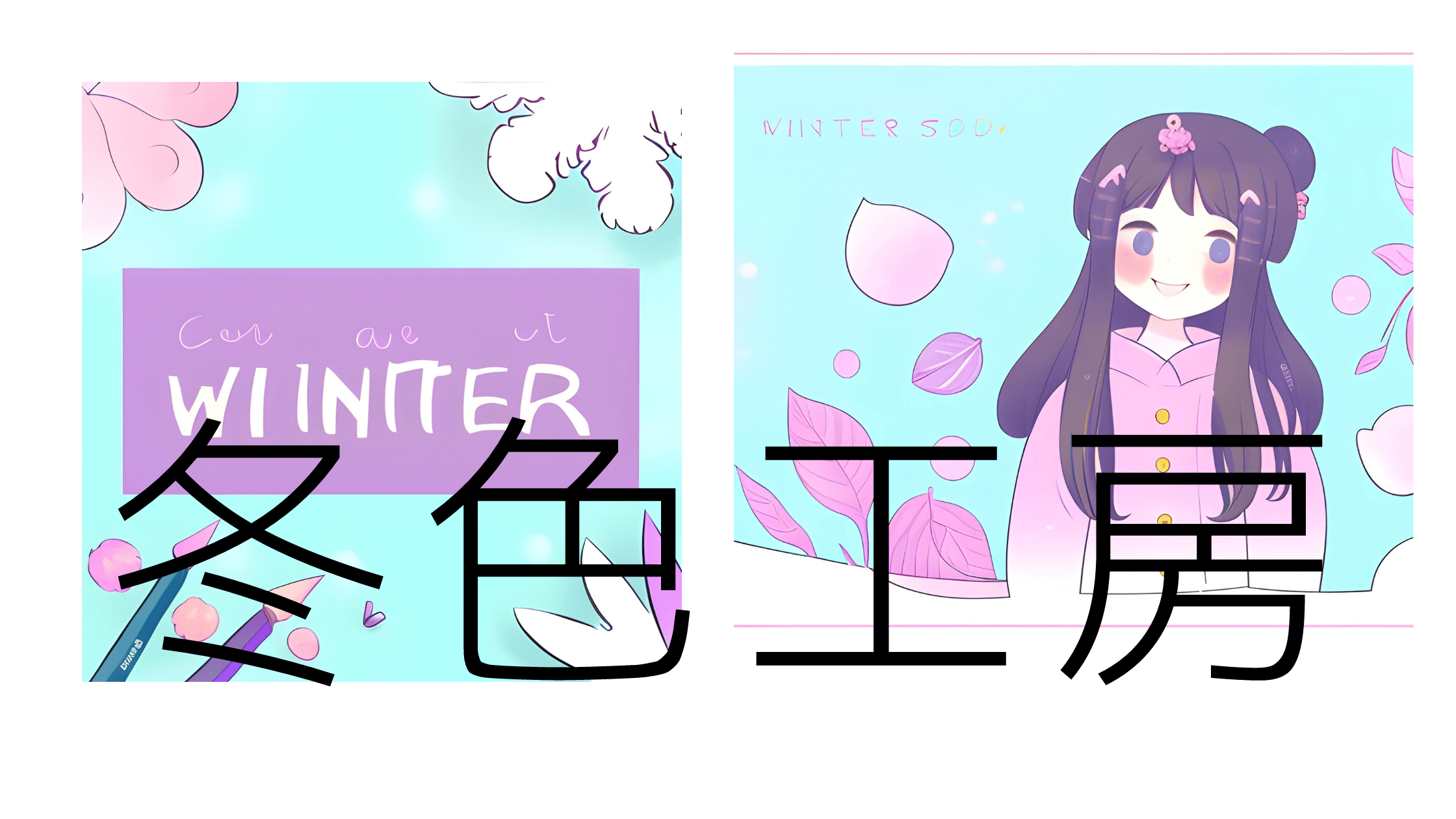 冬色工房 Web小説紹介・やる夫スレ紹介・アニメ紹介など
冬色工房 Web小説紹介・やる夫スレ紹介・アニメ紹介など 



