今回はブログのお話です。
(・ω・)ノ
ブログについて調べた事の備忘録。
ついでに同じ悩みの人の一助になると嬉しい…そんな感じで記事にしました。
(/・ω・)/ワーイ
目次
ワードプレスのアイキャッチにキャプションを付けたい

キャプションはシンプルに「説明文」の事ですね。
文章やコメントの呼び方の違いはあれど、基本的に画像とセットで使われるコメントの事をキャプションと呼びます。
サイト作成ツールのワードプレスの記事の画像にキャプションを追加してあげますと、その画像を使用した際に画像の下部にその説明文が表示される機能の事です。
ワードプレスさんでブログの記事を作成している際に、画像のキャプションを活用できないかなーと思った事がありました。
なので、今回はワードプレスさんのキャプションについての説明とアイキャッチに使用する際の方法を少々ご紹介。
(・ω・)ノ
キャプションについては使おうと思えば色々使い道がありそうですので、その辺りを考えて活用するのもブログを作成する上での楽しみですねー。
o(^▽^)o
ワードプレスでキャプションを付ける方法
まずはワードプレスでのキャプションの付け方を軽くご紹介。
(・ω・)ノ

ワードプレスの記事作成画面にて、記事の上部の「メディアを追加」のボタンから記事に追加したい画像を選択する事が出来ます。

そしてメディアの追加画面で、使用したい画像を選択すると右側にその画像の情報のメニューが表示されます。
ワードプレスですとここの「キャプション」の項目にコメントを入力すると、記事にその画像を使用した際に画像の下部にキャプションが挿入されるようになります。

上記だと赤枠が二つあって分かりにくいですが、「キャプション」の項目に入力したコメントが記事の画像の直下に挿入されるようになりました。
(/・ω・)/ワーイ
ちなみに今回は説明のために試しにキャプションを入れたので、画像の直下にキャプションに記載したコメントが表示されています。
追加したいキャプションの位置はCSSを変更し槍プラグインを導入する事でキャプションの位置を好きな位置に変更する事もできちゃったりします。
冬色の場合は普段は記事の見栄えが悪いかなと思い、使用する画像にキャプションは入力せずに使用しています。
o(^▽^)o
キャプションの使い道・アイキャッチ

何時もはあえて使っていないキャプションですが、別件を調べている際にブログのアイキャッチに引用したい画像を使用した時に引用元をキャプションに記載すればいいという事を知りました。
冬色の場合だと、普段Web小説などの紹介の時に話題にしている小説の一番下に「©」で引用元のコピーライトを記載しています。
「©」は今回の記事はこの画像の話題ですよー、ただしオリジナルはどこそこさんの物ですよーという証明に入れる必要のあるコメントですね。
アニメの紹介などでアイキャッチにそのアニメの画像を使いたい場合はどうしているのかなーと調べていたのですが、他の人のブログの場合はアイキャッチにコピーライトを表示しているみたいでした。
( ´∀`)σ)∀`)
という事で冬色も真似を使用と思ったのが今回のお話になります。
♪(´ε` )
テーマ:SANGO アイキャッチにキャプションを入れれない。

試しに冬色の使っているワードプレスさんでアイキャッチにキャプションを入れてみたのですが、何故かアイキャッチだとキャプションが表示されません。
σ(^_^;)
冬色が普段ブログの作成にホームページ作成ツールのワードプレスさんを利用させて貰っています。
今回のアイキャッチにキャプションを入れる機能はワードプレスさんの標準機能と思ったのですが、調べてみるとどうにも冬色が導入しているワードプレスさんのテーマ「SANGO」だとアイキャッチのキャプション機能がカットされているみたいですね。
/(^o^)\オワタ
ちなみにこの「テーマ」というのは、ワードプレスさんのテーマはようするに細かい設定の詰め合わせの事です。
気に入った「テーマ」を導入する事で作成するサイトの雰囲気などをその「テーマ」の物に統一できるという物ですね。
(。-`ω-)
たぶんアイキャッチのキャプション機能がテーマ「SANGO」の雰囲気に合わない為、機能をオミットされてしまっているんだと思います。
(*- -)ノヽ△ポイッ
対応策 画像を編集する

という訳でアイキャッチにキャプションを入れれない時の対応方法を調べてみました。
今回冬色がご紹介する対応方法は至ってシンプル。
アイキャッチに使用する画像にコメントを追記して対応しましょうというものです。
(/・ω・)/ワーイ
画像へのコメントの追記は画像編集ツールを提供してくださっているCanvaさんを利用しても良いですし、ウィンドウズのペイントを利用しても良いですね。
使ってみましたがどちらも一長一短という所。
ペイントは元画像の大きさそのままで画像の加工ができますし、Canvaさんはアイキャッチ用に決まったサイズのキャンバスを用意してくれていますね。
個人的にはペイントでコメントを入れるのが簡単でお勧めです。
ヽ(´▽`)/
ペイント
という訳でWindowsに標準で搭載されているペイントの機能をご紹介。
(・ω・)ノ
普段から使い慣れている方には今更な内容ですが、コメントの編集ボタンがどこだか忘れた時のために備忘録を兼ねて説明しておきますねー。

ペイントはWindowsのスタートメニュー「Windows アクセサリ」の中に存在します。
スタートメニュー→「Windows アクセサリ」→「ペイント」でアプリを起動する事が出来ます。

起動するして上部メニューの「A」アイコンをクリックするとテキストの追加を行う事ができます。
「A」アイコンをクリックすると、範囲選択してその中にテキストを記載する事ができます。
使い方がシンプルですので、文字だけ追記するならこの機能だけで良いかなーという感じですね。
冬色も色々思考錯誤しましたが、最終的にこの機能がシンプルで使い易いという結論に至りました。
ヾ(〃^∇^)ノわぁい♪
Canva
© 2023 All Rights Reserved, Canva®
画像編集ツールを提供してくれるサイトの有名どころ「Canva」さんをご紹介。
Canvaさんはブログなどで使う画像を編集したいなーと調べると、必ずと言っていいほど検索に引っかかる有名どころさんですね。
(・ω・)ノ

Canvaさんではトップページから自身が用意したい画像について様々なテンプレートを選んで加工する事ができます。
一番右で紫色の「デザインを作成」ボタン、真ん中にテンプレートを検索できる検索ボックスに左側のメニューからサイドバーを表示させて作りたいテンプレートを詮索する事ができますね。
「デザインを作成」ボタンかサイドバーで直ぐに作りたい画像のテンプレートが見つかると良いですが、なかなか見つからない場合は検索すると良いかと思います。
サイト自体が使い易くまたどこからでも使いたい画像のテンプレートへ辿り着く事ができるので、直感的に使用するだけである程度思った通りの操作が可能と思います。
(・ω・)ノ

上記がテンプレートを選択した後のCanvaさんの画像編集画面になります。
o(^▽^)o
真ん中がキャンバスとなっており、自身が選択したテンプレートに合わせたサイズのキャンバスが用意されます。
そして左のメニューからCanvaさんが提供してくださっている素材を選択する事ができ、これを加工したりしつつ中央のキャンバスを編集する事ができますね。
今回のテキスト関係は左のメニューの「T」のボタンを押すと使用したいテキストのデザインを選択できるようになります。
この「T」ボタンを押すと様々な形式のテキストが表示されるので、気に入ったフォント・装飾のテキストを使う事ができます。
o(^▽^)o
そしてCanvaさんの難点は一部有料コンテンツが含まれる事でしょうか。
(。-`ω-)
有料コンテンツのアイコンには王冠マークが付いているので判別しやすいと思います。
単純な加工だけで使用するだけなら無料だけで十分に活用できるかと。
終わりに

今回はワードプレスでのキャプションのお話と、テーマ:SANGOでアイキャッチにキャプションを入れる方法でした。
(/・ω・)/ワーイ
最近アニメの感想と紹介をブログの記事にする事が多かったので調べた内容ですね。
ワードプレスの標準機能のはずが、キャプション機能を使えないと気が付いた時はちょっと焦りました。
(;´-ω-`)
同じ悩みの方の一助になれば幸いです。
o(^▽^)o
今回はこんなところです。
(。>ω<。)ノ またねぇ
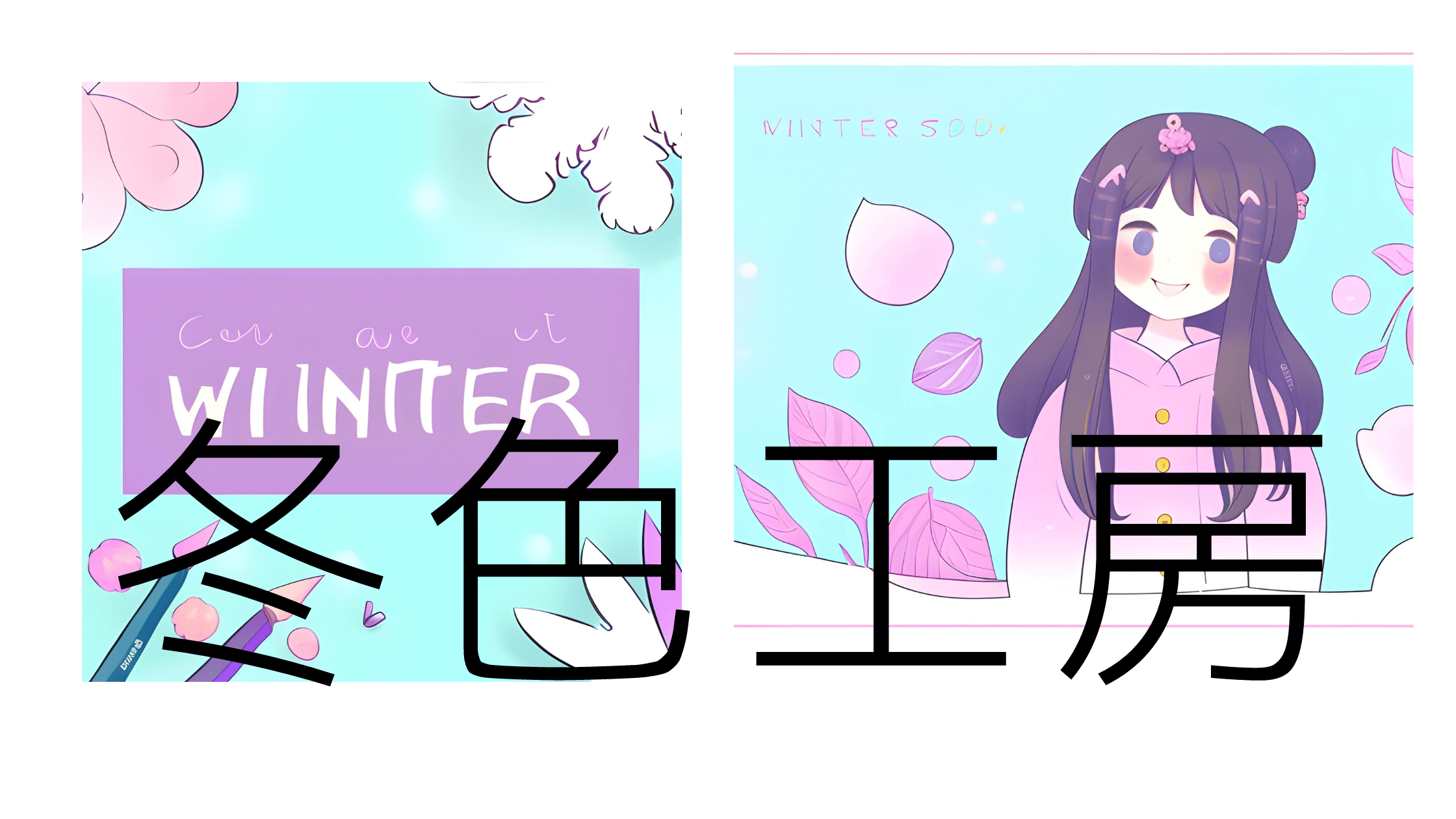 冬色工房 Web小説紹介・やる夫スレ紹介・アニメ紹介など
冬色工房 Web小説紹介・やる夫スレ紹介・アニメ紹介など 


