今回はパソコンでの小ネタのお話です。
(・ω・)ノ
目次
断捨離しました

この前の事ですが冬色は頑張って断捨離しました。
(/・ω・)/ワーイ
本当は引っ越し前に断捨離をして荷物を減らすはずが、色々あって順番が狂ってしまい引っ越ししてからの断捨離です。
(°▽°)
断捨離の一環として、紙媒体の物はスマホで写真を撮って処分しました。
ひと昔前だとデータ保存はデータが消えてしまう懸念があったのですが、最近はクラウドでデータを保存できる事も有って長期保存しても大丈夫ですね。
時代の進歩を感じます。
( ̄^ ̄)ゞ
という訳で紙媒体の年賀状とかも写真撮って処分処分。
(∩´∀`)∩ワーイ
年賀状とかは親しい人に貰った物はなかなか処分できずに結構な量を溜めてしまっていましたね。
今回、ちゃんとデータ保存できたので断捨離です。
ヽ(´▽`)/
…と上手く断捨離出来たなーと思ったのですが、
後で気が付いたんですが、頑張って保存した写真の向きが横になってしまっていました。
(;´・ω・`)
写真は結構な枚数になったので、一つ一つペイントなどで直すのも凄い手間がかかります。
(°ω°;)
そんな時にPCで一括で画像の向きを変更できる事を知りさっそく実施。
という訳で今回は調べた「PCで写真をまとめて回転させる方法」を記事にしました。
(/・ω・)/ワーイ
PCで写真をまとめて回転させる方法

今回は冬色のPC、Windows10での説明になります。
(・ω・)ノ
PCで写真をまとめて回転させる方法のやり方は凄く簡単。
マウスの右クリックでメニューを表示。
メニューの中に「右回転」「左回転」が存在します。
あとは回転させたい対象の画像をCtrlやShiftキーを使って複数選択、右クリックのメニューから一括で回転させてあげれば完了です。
(/・ω・)/ワーイ
「Ctrl」キーだとクリックで複数選択、「Shift」キーだと選択した物から次に選択した物までを一括選択ですね。
この回転機能が何時から使えるようになったのか調べるとWindows10からの標準機能だとか。
今だと、Windowsでマウスの右クリックのメニューでまとめて回転できるんですねー。
(*´ω`*)
という訳でWindowsでの「PCで写真をまとめて回転させる方法」のお話でした。
パソコンにしてもスマホにしてもどんどん使い勝手良くなっていきますね。
なんだか便利な時代になった気がします。
(*´ー`*)
今回のお話は以上になります。
(* ̄▽ ̄)ノ~~ マタネー♪
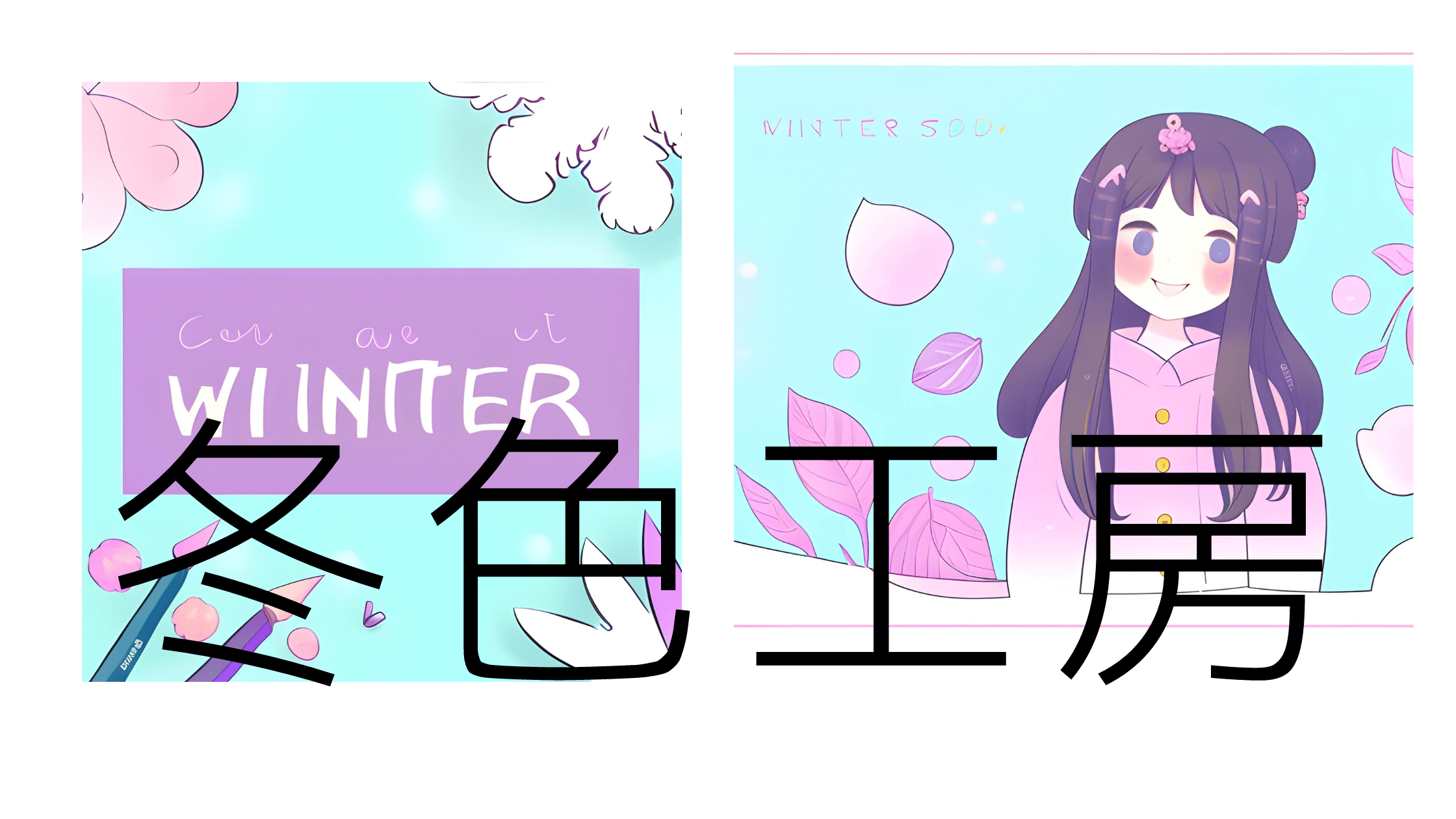 冬色工房 Web小説紹介・やる夫スレ紹介・アニメ紹介など
冬色工房 Web小説紹介・やる夫スレ紹介・アニメ紹介など 


