今回はスマホ・iphoneのお話です。
(・ω・)ノ
目次
最近iPhoneで起きた問題
ここのところ最近冬色は資格の勉強をしているのですが、隙間時間にスマホでインターネットで過去問の勉強をしようと思った時に問題が起きました。
試験の過去問を掲載してくださっているサイトさんで、広告が非表示だと問題の解説が見れないという事がありました。
/(^o^)\オワタ

無料で利用させていただいているサイトさんなので、広告を表示して運営に協力するのに異論はないですねー。
ただし自分のスマホで広告をすぐに表示できるように設定できるかは別問題…
困りましたね。
_(:3 」∠)_
広告って動画レベルの広告になると結構な通信容量を消費してしまうので、最近の節約生活の中ではなるべ広告を表示しない側に動いていましたからねー。
(;´-ω-`)
という訳で普段は基本的にスマホに広告を表示させない側に動いているので、逆に広告を表示させる方法がなかなか見つからなくて苦労しました。
そんな事から今回スマホ・iPhoneの「広告を表示する」方法を調べたので記事にしました。
(/・ω・)/ワーイ
冬色はiPhoneユーザーのため、インターネットブラウザSafariでの簡単な解説になります。
( ̄^ ̄)ゞ
他のインターネットブラウザでも同じような設定があると思いますので、Safariと同じ要領でコンテンツブロッカーは解除できると思います。
iPhone以外のスマホでも同じ要領で行けるかなーと言う感じ。
♪(´ε` )
iPhoneで表示されない広告を表示する方法(コンテンツブロッカーをオフにする)

iPhoneでSafariを起動すると、インターネットアドレスが表示されるアドレスバーの左側に設定ボタンが存在します。
上記画像の「ぁあ」ボタンです。
(・ω・)ノ
ここをクリックするとSafariの設定を表示する事ができます。
この設定画面はサイトの表示倍率を変更出来たりと知っているとちょっと便利にSafariを使う事ができますね。
(*´ω`*)
今回は「コンテンツブロッカーをオフにする」ボタンを使用するだけですね。
これをポチっと押すだけで完了です。
冬色の場合はこれでサイトの広告の非表示を解除できました。
(/・ω・)/ワーイ
ただし難点があるとするとこれはページ単位での広告非表示の解除となります。
(°ω°)
なので違うページに移動するたびにコンテンツブロッカーを解除する必要があります。
冬色の場合は過去問サイトさんでランダム出題の問題を解いた後に解説が読もうとコンテンツブロッカーを解除したら再読み込みが発生し、ランダムで出題していたため別の問題が表示されてしまうという問題がありましたね。
固定ページを見る時や本当に一時的な解除用という感じです。
iPhoneの設定
Safariを使用する際の設定画面以外でも広告に影響する設定があります。
iPhoneの「設定」ですね。

iPhoneの「設定」→「Safari」から上記の設定画面にアクセスできます。
ここのポップアップブロックがオンになっていると名称通りポップアップ系の広告はガードされてしまいます。
ポップアップ系の広告が表示されない場合はこの設定の変更を試してみると良いと思います。
(・ω・)ノ
コンテンツブロッカー用のアプリをインストールしている場合は、ポップアップブロックの下の拡張機能にそのアプリが表示されます。
拡張機能

コンテンツブロッカー機能搭載のアプリをインストールした場合はここに表示されます。
冬色の場合はウイルスバスターさん。
最近は有料セキュリティーソフト不要論をよく聞くようになりましたが、冬色はウイルスバスターにまだまだお世話になっています。
(*´ー`*)
…でも今年で一度ウイルスバスターさんの長期契約の期限を迎えるので、その時にセキュリティ対策ソフトとしてウイルスバスターさんを今後も採用するかは検討したいと思います。
長期契約だと割引入って安かったんですよねー。
(°▽°)
コンテンツブロッカーを暫く無効にしたい時はここで無効設定にすると良いでしょう。
下記でアクセスできます。
iPhoneの「設定」→「Safari」→「拡張機能」
拡張機能は「ポップアップブロック」の真下にあるのですぐ見つかると思います。
ヽ(´▽`)/
今回はiPhoneのSafariとiPhoneの設定で説明しましたが、内容通りにやっても広告が表示されない場合はインターネットブラウザ以外の場所に原因がある可能性がありますね。
たぶんそれはスマホに無料で入れているウイルス対策ソフトや迷惑広告をブロックするアプリです。
本来なら勝手にスマホを便利にしくれるアプリたちですが、今回のように広告を表示させたい場合は逆に邪魔になってしまうんですよねー。
(´-ω-`)
しかもウイルス対策ソフトを解除した後で再びブロックするのを忘れて変なウイルスに感染したりすると目も当てられませんね。
(ノД`)・゜・。
なのでウイルス対策アプリを無効にするのは最終手段といったところでしょうか。
σ(^_^;)
無理に変化事をしてスマホを危険にさらすくらいなら自宅にPCがあればPCで該当サイトを閲覧した方が健全な気もします。
iPhoneで表示されない広告を表示する方法・まとめ

という訳で今回はiPhoneのコンテンツブロッカーを解除するお話でした。
(・ω・)ノ
1ページだけならsafariの機能で一時的にコンテンツブロッカーを解除するのはありかなと。
ただし、本格的に使用する場合はiPhoneの設定側でコンテンツブロッカーを解除した方が手間が少ないですね。
冬色の場合は最初はsafariの機能を使っていましたが、毎回やるのと使い勝手が悪かったので結局iPhone側の設定でコンテンツブロッカーを解除してしまいましたね。
o(^▽^)o
冬色は普段iPhoneでは複数のインターネットブラウザを使用しているので、今回はsafariを試験勉強用と割り切って設定する事ができました。
ちなみに冬色がiPhoneでメインに使用しているインターネットブラウザはBraveさん。
Braveさんは初期設定で広告を既にブロックしてくれていて、通信容量の削減の大変貢献してくれるブラウザさんなので愛用しています。
(*´ー`*)
なので普段使いではないSafariを勉強用と割り切って使用するのには抵抗は無かったです。
という感じの冬色の経験を踏まえるとインターネットブラウザを一つだけしか使っていない人でコンテンツブロッカーを解除するのに抵抗感がある人は、コンテンツブロッカーを外して使うようにもう一つインターネットブラウザをインストールするのもありかなと。
(・ω・)ノ
冬色も試験勉強が終わったら忘れずにコンテンツブロッカーを再設定したいと思いますが、ずっと使っていると再設定を忘れそうでちょっと怖いです。
(´・ω・`)
今回はこんなところです。
(* ̄▽ ̄)ノ~~ マタネー♪
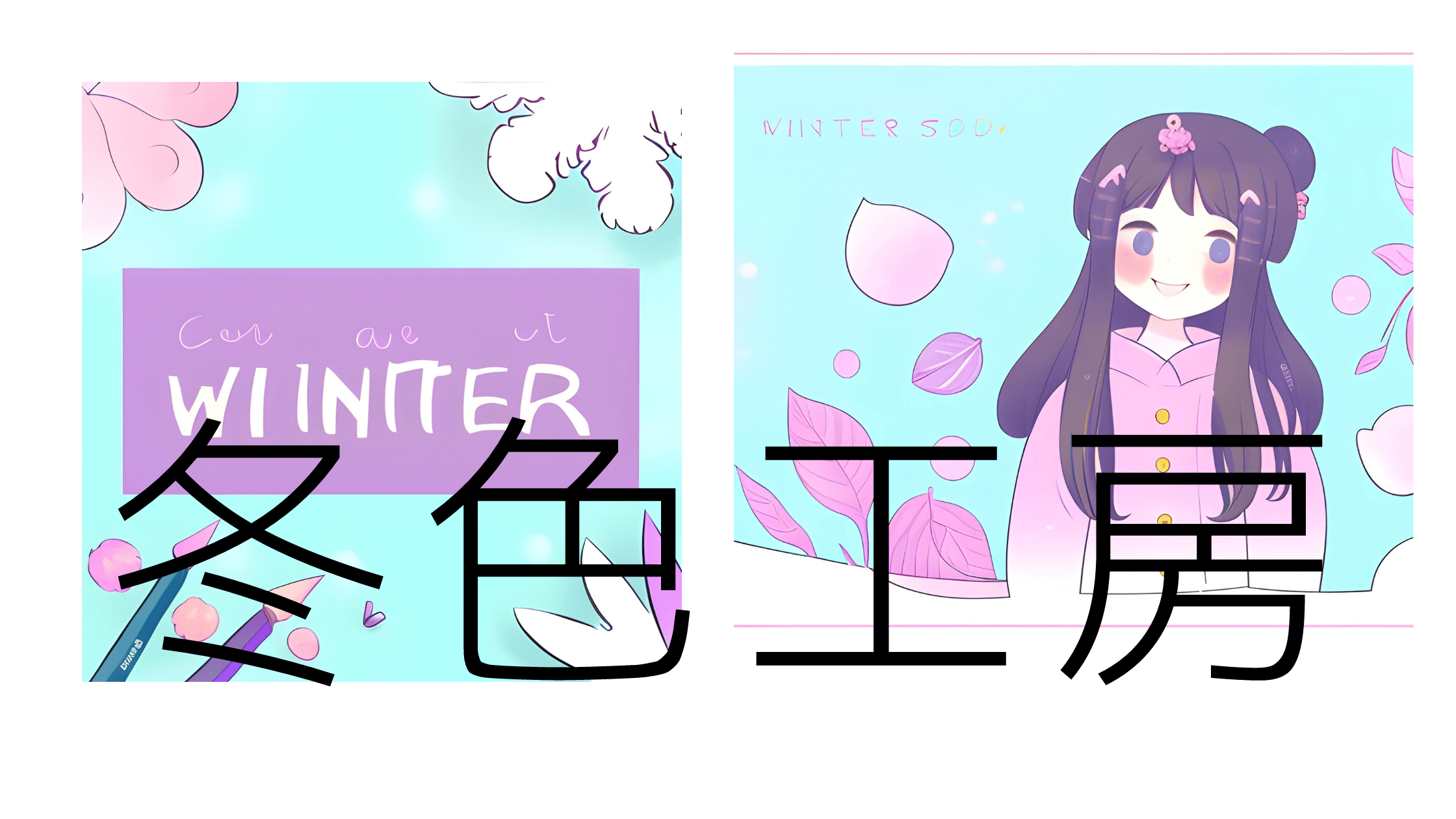 冬色工房
冬色工房 


