今回はブログに関するお話です。
(・ω・)ノ
目次
グーグルアナリティクス

グーグルアナリティクス(Google Analytics)はGoogleさんが提供してくれているサイトのアクセス解析ができる無料のWEBツールです。
グーグルアナリティクスはGoogleアカウントで利用でき、登録したサイトのアクセス数や傾向を分析できます。
(・ω・)ノ
そしてこのグーグルアナリティクスさんが2023年7月からバージョンアップします。
ユニバーサル アナリティクス(UA)→Googleアナリティクス4(GA4)へのアップデートですね。
ヽ(´▽`)/
今月の2023年6月末までが移行期間となっており、旧バージョンが利用できるのは2023年6月まで。
旧ユニバーサル アナリティクスのデータ自体は消える訳では無く、データ収集がストップしてツールが使えなくなるとの事です。
さらにこのGoogleアナリティクスのバージョンアップの細かい事は、実際にバージョンアップしてみない事には誰も分からないという状況ですね。
(°▽°)
長らく(UA)→(GA4)の移行作業を放置していた冬色ですが、Googleさんからそろそろ移行作業しないとヤバいですわよというメールを頂いてしまったのでいい加減更新する事にしました。
( ´∀`)σ)∀`)
という訳で今回はGoogleアナリティクスさんの移行のお話です。
冬色が実際にやった方法などを分かる範囲で記事にしました。
移行期間も残りわずかなのでこの記事を参考にする人は少ないかもしれませんが、Googleアナリティクス (UA)→(GA4)の移行作業の一助になれば幸いです。
(・ω・)ノ
まあ、冬色もヘルプなどを見ながら手探りで更新しましたので、冬色にバージョンアップの不明点を尋ねられてもきちんとした回答をする事はできないんですけど。
(°▽°)
なので、(UA)→(GA4)の移行作業で不明点があっても冬色に質問しないでくださいねー。
(/ω\)
Googleアナリティクスを移行しないとどうなるか?

旧Googleアナリティクスでのデータ収集が2023年6月末で終わりますので、それ以降のデータが収集されず分析できなくなります。
そして新しいグーグルアナリティクスでのデータ収集を開始しておかないと、開始するまでの間データ収集に空白が生まれる事になります。
(°▽°)
移行作業を完全に終わらせなくても、新しいアナリティクスのデータ収集の開始だけでもやっておくほうが良いですね。
移行作業を他の人に頼む

冬色の場合はGoogleアナリティクスに関係があるのが個人で運営しているブログのみでしたので、グーグルアナリティクスさんの更新も一つだけやるだけで終わりました。
まあ、その一つが結構な手間な訳でしたが。
(°ω°)
サラッと調べると5~8万円でグーグルアナリティクスのUA→GA4移行を代行してくれるサービスもあるみたいですね。
今回のグーグルアナリティクスの移行についての情報を収集した際に、本当に細かいところまで理解されている方もいらっしゃいますが、冬色と同様によく分からないけど頑張って移行したという方もそれなりの数いらっしゃるご様子。
σ(^_^;)
個人で趣味でやっているサイトなら問題有りませんが、企業さんで上手くやる自身が無い人はこういう代行サービスを頼むのもありかなーという感じでしょうか。
まあ、冬色は絶対に利用しないサービスですが。
ヽ(´▽`)/
Googleアナリティクス移行作業
という訳で移行についてやっていこうと思います。
(・ω・)ノ

冬色と同様に旧バージョンのGoogleアナリティクスを利用している人は、Googleアナリティクスにアクセスすると上の方に赤いウィンドウで警告が出ています。
この警告の右側に「移行を開始」ボタンがあるので、このボタンを押してあげると移行作業が始まります。
(・ω・)ノ

ボタンを押すと「Google アナリティクス 4 プロパティの設定アシスタント」が開始されます。
画面には二つの枠が表示されており、上がこれから設定する人のメニュー。
下が既にGoogle アナリティクス 4 を導入した人が再接続するためのメニューとなります。
まだ設定が完了していない為、右上には赤文字で「未接続」の文字が表示されます。

冬色と同様に初めてGoogle アナリティクス 4 を導入する人は上部メニューの中の「はじめに」ボタンを押して作業を進めていきます。
( ̄^ ̄)ゞ
Google アナリティクス 4 プロパティ設定

Google アナリティクス 4への移行作業の一番最初に、Google アナリティクス 4のプロパティの作成があります。
旧アナリティクスをやっている方は、「Google アナリティクス 4 プロパティの設定アシスタント」の上部メニューの「はじめに」ボタンをポチっと押すとプロパティ設定が始まります。
(/・ω・)/ワーイ

上記が表示されますので、真ん中のチェックボックスをチェックして次に進みます。
真ん中のチェックボックスは既存の情報…旧バージョンを元にデータ収集をしますよね?という確認。
わざわざ旧データを無効にしてしまう事はないので、基本はここのチェックは入れる事になると思います。

上記画面でプロパティの作成が完了です。

画面の中央に、プロパティについての情報が「接続済みのプロパティ」となっている事が確認できます。

これでプロパティの初期設定が終わり、後はアシスタントの設定状況が表示されます。
残りのイベント数が表示されますので、この画面を見ながら残りのプロパティ設定を進めていく事になります。
(・ω・)ノ

そして以降状況の分かる画面になります。
こちらでは冬色の場合は旧バージョンのアナリティクスがあったからか全部で0/7となっていました。
調べたところ0/8だったり0/12だったりするので、移行する時期や初めから作るのかなどでこの内容が変わると思います。
この残りの数ですが、設定が完了してもこの画面で完了しないと終わったとカウントされません。
移行時にどのような挙動をするのか不明ですが、移行期限が来た際に上手く自動更新されると良いですが、途中までの作業は無かったことにされて自動更新されてしまう可能性があります。
この辺りの挙動の詳しい事はGoogleさん以外は誰も分からないので、忘れずに完了しておくのが良いでしょうね。
Google アナリティクス 4 でやる事

Google アナリティクス 4のプロパティ設定を割く背うまで進めると表示されるアシスタントの中央で全体の進捗を確認する事ができます。
(・ω・)ノ
冬色の画面では最初は0/7と表示されています。
・データの収集
・プロパティ設定
Google シグナルを有効にする
コンバージョンを設定
オーディエンスを定義
・Google 広告
Google 広告にリンク
GA4 のコンバージョンに基づいて入札
GA4 のオーディエンスを広告のターゲットに設定
高度な設定も存在しますが、基本この七つの設定を終わらせるとプロパティ設定が完全に完了となります。
このアシスタントの設定の残りのタスク数は人によってそれぞれかも?
(*‘ω‘ *)?
冬色も今回のGoogleアナリティクスの移行について調べましたが、人によってはタスクの数が8個だったり12個だったりしていました。
プロパティの作成を新規にしたか、旧バージョンのデータで生成したかで変わりそうですが、もしかしたらタイミングによってはGoogleアナリティクス側が変更しているかもしれません。
( ´∀`)σ)∀`)
また、重要なのは「データストリーム」の設定と「データ設定」のデータ収集を開始する事です。
「データストリーム」「データ設定」の設定が終わると、Google アナリティクス 4でのデータ収集がとりあえず開始する事ができます。
アシスタント設定を全て終わらせなくとも、最低でも「データストリーム」「データ設定」の二つの設定は終わらせておいた方が良いでしょうね。
(/・ω・)/ワーイ
データ設定
この「データ設定」はアシスタントの設定の残りのタスクの一つに該当します。
(/・ω・)/ワーイ
とりあえず、事前にやっておかないといけないユーザーデータの収集の設定について説明していきます。
Googleアナリティクスの旧バージョンのデータの収集が2023年の六月で終わるので、このデータ収集を有効にしておかないとデータ収集が途切れてしまうという話だそうです。
なので、今回の移行作業について調べると、とりあえず事前準備としてデータ収集だけは有効にしている人も多かったです。
本当に最低限やっておかないといけない設定としてはこの「データ設定」が該当する感じですねー。
まあ、冬色はギリギリまで何もしなかった訳ですが。
(°▽°)

Google アナリティクス 4のプロパティのメニューの中から「データ設定」→「データ収集」を選択します。


「Googleシグナルを有効にする」の画面が開きます。
シンプルにGoogle アナリティクス 4でデータ収集を行いますよねーという設定の画面です。
ここで規約内容などの内容が問題ない事を確認してデータ収集を開始してあげます。
基本は変な事は書いて無いのでボタンをポチポチ押すだけの作業ですね。
(*´ー`*)

最初の「データ収集」の設定が終わると、複数の項目が表示されます。
ここでデータ収集の細かい設定をしてあげる事ができる訳ですね。
冬色は何時もそのままデータ収集しているので、一番上以外はスルーです。
(°▽°)

このページの一番下に「ユーザーデータ収集の確認」がありますので、ここでデータ収集について確認が完了した事を確認して「確認しました」ボタンを押してあげます。

これでデータ収集の設定が完了です。
(/・ω・)/ワーイ

プロパティのメニューから「データ収集」から「データ保持」に移動します。

ここでイベントデータの保持について「2か月」と「12か月」が選べます。
デフォルト設定ではイベントデータの保持は「2か月」になっています。
特にこだわりが無ければここは「12か月」でいいかなと。
データ保持については長い方がいいのかなーと思い、冬色は「12か月」に変更しておきました。
(/・ω・)/ワーイ
データストリーム
この「データストリーム」はアシスタントの設定の残りのタスクの一つに該当します。
(/・ω・)/ワーイ
データストリームはGoogle アナリティクス 4でどのサイトのデータ収集をしますかーという設定ですね。
旧Google アナリティクスからプロパティを作成していると、登録していたサイトがたぶんここに自動で登録されます。

情報を伏せさせてもらっていますが、冬色の「データストリーム」の画面は上記になります。
冬色のブログの情報が初期状態で登録されていました。
新規で追加する場合は右上の「ストリームを追加」ボタンから設定を一から登録してあげる必要があります。

登録されている「データストリーム」の右側にある「>」ボタンを押すと詳細画面に移動します。
この画面で設定が終わっていないと、一番上にデータ収集が有効になっていないとオレンジ色の警告がが表示されます。
ここの「タグの実装手順を表示する」ボタンを押すとここの設定を進める事ができます。
基本この実装手順に沿って作業する事で「データストリーム」の設定を完了させることができます。
(・ω・)ノ

実装手順画面では自分のサイト(自動で登録されている)をスキャンして、そのサイトにあった実装手順が表示されます。
実装手順画面は最初に表示されている内容は少ないですが、スキャンしたり作業を進めると、それに合わせて次の実装手順が表示されていきます。
親切ですねー。
♪(´ε` )
冬色の場合はブログ作成ツールの「Wordpress」を使用しています。
この実装手順さんでスキャンすると、サイトで「Wordpress」を使用している事を検出し、「Wordpress」での実装手順が表示されます。
冬色の場合は「Monsterlnsinghts plugin」「Site Kit plugin」がお勧めされます。
ヽ(´▽`)/
自分が利用したいプラグインを選択してあげると、次の実装手順が表示されていきます。
本当に実装手順さんは賢いですね。
o(^▽^)o
「Monsterlnsinghts plugin」は人気プラグインで、これを使用すると簡単にGoogle アナリティクス 4を導入できるとか。
「Site Kit plugin」はGoogleさんの公式プラグイン。なので他のGoogleさんのツールと連携できて便利との事。
上記を比較して冬色は「Site Kit plugin」を導入しました。
どうせなら公式プラグインでいいかなって。
(。-`ω-)
でも面倒臭い人は「Monsterlnsinghts plugin」でも良いかなって。
(°▽°)

インターネットブラウザの「Googlechrome」を使って今回の作業を行っているのですが、今回の実装手順さんを実装するに当たり何故か途中から日本語に翻訳されなくなりました。
(/ω\)

Googlechromeの右クリックメニューの翻訳も使ってみたのですが、何故か翻訳されません。
たぶん、この途中から翻訳されなくなったところに翻訳が上手くできない変な記号とか入っちゃっているのかなーと思います。
(°ω°)
実装手順さんは画像や動画も一緒に載せてくれているので、直感的に作業を進めてもだいたいの事は勧めれましたねー。
後、翻訳サイトさんを片手に頑張りました。
内容も難しく無いので、よく分からない所だけの翻訳でも作業は勧めれそうでしたね。
(´ω`)

上記の英語部分の内容はざっくりと説明すると、
あなたのワードプレスの管理画面にアクセスしてプラグイン「Site Kit plugin」をインストールしてください。
との事です。
「Site Kit plugin」のインストール


![]()
プライグインの管理画面から「Site Kit plugin」をインストールして、最後にプラグインを有効化してあげればインストールは完了です。
(・ω・)ノ

「Site Kit plugin」のインストールが完了すると、ワードプレスの管理画面のメニューの上の方に「Site Kit」の項目が増えます。
この「Site Kit」の項目から「Site Kit」の設定を進める事ができます。

設定画面の説明に沿って、「Site Kit」の設定を進めます。
(・ω・)ノ

一番最初のチェックボックスはGoogleアナリティクスとの連携と利用データの共用についての許可です。
特に問題無ければOKで良いかと。


設定を進めるとGoogleアカウントの連携があります。
Googleのツールを「Site Kit」と連携させたいので、特に問題無ければ管理者権限のあるアカウントを選択し、チェックボックスをチェックして作業を進めます。




作業を進めるとGoogleのツールとサイトキックを連携される許可を求められます。
冬色は連携させたいから今回のサイトキックをインストールしたので、基本は全てOKにしました。


「Site Kit」の設定が完了するとワードプレスの「Site Kit」のページでGoogleのツールを使用できるようになります。
細かい設定は専用のページに行く必要がありますが、簡易画面で確認できるのは便利ですねー。
こういう事ができるとは全然知りませんでした。
(*´∇`*)アハハ

Googleアナリティクスとの連携が終わった後は、他のGoogleのツールも同じ要領で「Site Kit」に追加できます。
冬色はどうせなら全部やってしまえと他のツールも連携しておきました。
(/・ω・)/ワーイ

他の人は必要な物だけ連携すれば良いと思います。
使用するアカウントは管理者権限のあるアカウントを選択するというのだけはご注意をといったところでしょうか。
(*´ー`*)
ワードプレスの設定完了

ワードプレス側のプラグインの設定が終わり、Google アナリティクス 4の画面に戻るとウェブストリームの設定が完了となります。
(/・ω・)/ワーイ
冬色の場合はワードプレスにプラグイン「Site Kit plugin」を選択しましたが、他のプラグインを選択、もしくはワードプレス以外のツールを使ってGoogle アナリティクス 4と自分のサイトとの連携が完了すると同様の画面に辿り着くと思います。
プロパティ設定を完了させる

ここまでに色々設定しましたが、Google アナリティクス 4の設定アシスタントの画面で作業を完了させないと、プロパティ設定のタスクが完了扱いにはなりません。
上記画面の各タスクの右側の「>」ボタンを押すと設定画面へのアクセスと完了させるを選択できます。
ここで完了させてあげる事でこのプロパティ設定のタスクが完了扱いになります。

タスクを完了すれば上記のように残りタスクのゲージが進んでいきます。
(/・ω・)/ワーイ
あと、初期設定だと自動移行設定になっているので、2023年7月になった時点で勝手に設定されて今まで設定した情報が上書きされる可能性があるので忘れずに完了しておきましょう。
この辺りの自動移行などの詳細は実際に期限が来ないと誰も分からないというのが現状みたいですねー。
なので危ない橋は渡らない方が良いかなと。

ここまでで「データの収集」「プロパティ設定 Google シグナルを有効にする」が完了したと思いますので、残りの項目も可能なら設定を終わらせておくと良いですねー。
o(^▽^)o
Google 広告
・Google 広告
Google 広告にリンク
GA4 のコンバージョンに基づいて入札
GA4 のオーディエンスを広告のターゲットに設定
プロパティ設定のタスクでは上記の3項目の設定が必要になっています。

今まで説明した要領で上記の設定も完了させましょう。
(/・ω・)/ワーイ
しかしこの「Google 広告」を利用していない人には関係無いので、サクッと完了ボタンを押して終わります。
ちなみに冬色もこの関係ない側の人間。
(°▽°)
最初は「Google 広告」の事をGoogleアドセンスと混同していましたが、別物の模様。
Googleアドセンスはアドセンスで別枠であるので、連携させる場合はそちらから設定を行います。
(・ω・)ノ
最初は「Google 広告」とGoogleアドセンスを混同していたせいで、なんでれんけいできないんでしょう??
と時間を溶かしていましたねー。
(*´∇`*)アハハ

Googleの広告関係は左側のメニューの結構下側にあります。
「サービスとのリンク」の項目内あるのでここで設定をする事ができますねー。
プロパティ設定のタスクの所からもアクセス可能です。


Googleアドセンスの項目もちょうどあったので、このまま冬色はアドセンスの設定を終わらせておきました。
(/・ω・)/ワーイ
プロパティ設定
・プロパティ設定
Google シグナルを有効にする
コンバージョンを設定
オーディエンスを定義
プロパティ設定の残りは上記です。
(・ω・)ノ
「Google シグナルを有効にする」は今までの設定で完了済み。
なので、プロパティ設定の画面で完了にするだけで終わりです。
「コンバージョンを設定」はビジネス用とかなとか。あまり関係ないかなーと思ったのでさくっと完了。

「オーディエンスを定義」は旧バージョンの情報をツールで読み込ませる必要があるとの事でした。
ヘルプセンターの「[UA→GA4] ユニバーサル アナリティクスのオーディエンスを再作成する」からツールが必要との事ですので、冬色も頑張ってツールをインストールしました。
(/・ω・)/ワーイ

そして対応しようと思ったのですが、何故かツールが上手く動きませんでした。
(/ω\)
ツールが上手くデータが読み込めていないので、旧バージョン側の設定やアカウントの管理者権限辺りが怪しいですね。
でも冬色が使っているアカウントは全て管理者権限を付与されているはずなので、割とお手上げ。
(∩´∀`)∩ワーイ
それといい加減疲れてしまったのでもういいかなって…。
( ´∀`)σ)∀`)
まあ、今月中にまだ余裕があれば調べてみようと思います。
σ(^_^;)
質問掲示板か何かで同じような質問をしている人も居ましたが回答は見つかりませんでした。
人それぞれで環境が違うので原因を特定する事ができないのかなーと思います。
(;´-ω-`)
「オーディエンスを定義」で使用する旧アナリティクスのデータは同じ人の再訪率とかを調べるのに使うデータなどのようです。
まぁ、データの紐づけが無くなるのは痛いですが、それほど詳細に分析しているわけでは無いので、それほど影響は無いですねーという感じです。
最後に
という訳で今回はGoogleアナリティクスさんのバージョンアップによる移行作業のお話でした。
(・ω・)ノ
今回の記事は冬色の作業のメモとかまとめなんですが、他の人の参考になれば幸いです。
![]()
それとプロパティ設定が終わっても、Googleアナリティクスにアクセスすると警告が出ていました。
右側に設定完了ボタンがあるので、もうこれ以上設定を触らないという段階になったらボタンを押してあげましょう。
これで作業は完了です。
大変でしたねー。
σ(^_^;)
冬色も手探りで何日かに分けて作業しました。
ストレスを感じない範囲でコツコツ作業を進めるのが良いかなと
ヽ(´▽`)/
今回の話は以上になります。
(* ̄▽ ̄)ノ~~ マタネー♪
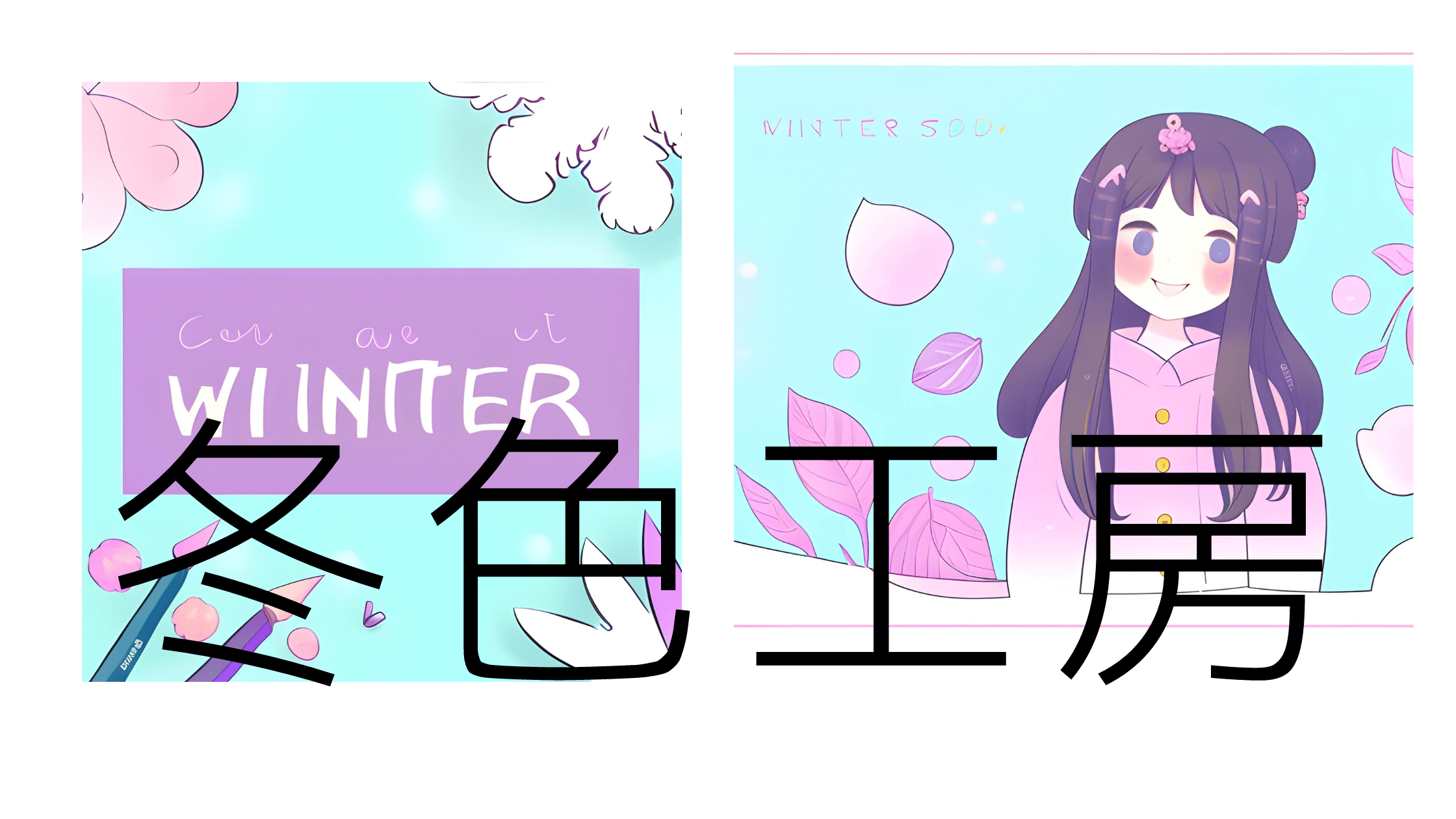 冬色工房
冬色工房 


