今回はブログのお話です。
(・ω・)ノ
目次
サイトが壊れた時のお話
3月にブログを改修していた時の事です。
ブログにRSSを導入しようと考えていて、色々調査した結果RSS系のプラグインで一番人気が高かった「WP RSS Aggergator」を導入する事に決めました。
(/・ω・)/ワーイ

早速ブログの管理画面からプラグインを検索。
これを冬色のブログにインストールして有効化…
憧れだったRSSをブログに導入できるわけですねー。
(*´ー`*)

ところがプラグインを有効化したところサイトがぶっ壊れました。
Σ( ̄ロ ̄lll)うわあああああ!?
今までワードプレスでサイトを作ってきましたが、プラグインをサイトにインストールしてサイトが壊れたのは初めての事です。
(((( ;゚д゚)))アワワワワ
サイトのリストア
という訳で今回はサイトが壊れた時の最終手段、リストアの話。
「ConoHa WING」でのサイトのリストア方法と問題を起こしたプラグインを無効にする方法を記事にしました。
(・ω・)ノ
リストアはロールバック、いわゆる保存してある過去のデータに戻す事の事です。
今回は冬色が利用させていただいているサーバーのConoha Wingさんでの説明になります。

リストアはConoha Wingさんの管理画面から行う事ができます。
「サーバー管理」→「自動バックアップ」からリストアの画面に移動できますね。
リストアできるのは「Web」「メール」「DB(データベース)」の3種類です。
3種類はそれぞれ内容が異なり、以下の内容となります。
- Web:Web関係…サイトに使用しているプラグインなどの情報がここに存在します。
- メール:メールに関するサーバーに保存されているデータです。
- DB(データベース):記事の本文やコードなどの文章全般がデータベースに保存されています。

リストアを行う際は警告が画面が出ます。
注意事項を読んで問題無ければ実行をしてしまいましょう。

今回冬色の場合はデーターベースのリストアを実行しました。
Conoha Wingさんの管理画面の「データベース」から、データベースが復元されているのが確認できます。
ここからユーザーと紐づいているデーターベースをリストアした物に変更してあげると、サイトを過去の状態にロールバックしてあげる事ができます。
(/・ω・)/ワーイ
あと、データーベースの名前が元のデータベースの名前と重複した状態になっているので、復元した日付などでリネームしてあげると後で見直した時に分かり易い状態になりますね。
データベースにアクセスしてプラグインを無効にする方法
サイトが壊れた時に冬色はパニックになってしまい、Conoha Wingさんからサイト全体をリストアしましたが、プラグインが原因ならそこまでする必要は無かったみたいです。
|ω・`)チラリ
Conoha Wingさんからリストアできる3つのうちの「Web」にプラグインの情報が保存されているため、「Web」のデータからインストールしたプラグインを無効にする事で問題は解決できました。
(/・ω・)/ワーイ

Conoha Wingさんの管理画面から「サイト管理」 → 「ファイルマネージャー」でサイトのデータを閲覧する事が出来ます。
(・ω・)ノ

ここの「plugins」のフォルダにあるサイトのデータの中にある「wp-content」→「plugins」からインストールしたプラグインのデータを閲覧する事ができます。
サイトがプラグインを利用する際に、ここにインストールされたデータを参照してプラグインを動かしている訳ですねー。
♪(´ε` )
ブログを作成した時にこの管理画面も何度か見たはずなんですが、久しぶりにプラグインのデータを確認しようとしたらどこにあるのか分からなくなってしまいましたね。
(°ω°)

プラグインのデータが保存されているフォルダの中から対象のプラグインのフォルダを見つけたら、そのフォルダを右クリックします。
そうするとメニューが表示されますので、そこでリネームをすると名称を変更できます。
ここでフォルダの名前に「_」「00」などの自分で手を加えた事が分かるように名称を変更します。

フォルダの名称が変わる事でプラグインと自分のサイトの紐づけを切断する事ができます。
サイト側からはそのプラグインのデータを参照できなくなりますので、問題を起こしていたフォルダにアクセスできなくなった事でサイトのエラーがこれにより解除する事ができます。
冬色の場合はこれでサイトが復活しましたので、後はワードプレスの管理画面からエラーの元となったプラグインを削除する事で問題が解決しました。
(/・ω・)/ワーイ
![]()
サイトのプラグインの管理画面に移動すると、サイトは復活していますが問題のプラグインのデータが参照できないという事で警告が出る状態になっていますねー。
![]()
ワードプレスの管理画面でプラグインを削除すると紐づけれられているデータは削除できますが、先ほどリネームしたフォルダは紐づけが解かれているので手動で削除しない限り残り続けてしまいます。
なので忘れずに不要となったWeb側のフォルダも削除しておきましょう。
(/・ω・)/ワーイ
問題を起こしていたフォルダへの紐づけが無くなる事で悪さをする事は無くなりますが、サーバーの容量を無駄に使用している事になるので消しておく事をお勧めします。
(´▽`)
終わりに

という訳で今回はConoha Wingさんでのリストアの方法とプラグインを無効にするお話でした。
(・ω・)ノ
プラグインでサイトが壊れた時にプラグインを無効化すれば良いと小耳に挟んだ事はあったのですが、実際にサイトが壊れたらパニックになってしまいやらなくても良かったリストアまで行ってしまいました。
(;´・ω・`)
慌てるとこういう事もありますよねー。
_(:3 」∠)_
今回はせっかくなのでという事と備忘録を兼ねてやり方を記事にしました。
同じように困っている人の一助になれば幸いです。
o(^▽^)o
今回の話は以上になります。
(* ̄▽ ̄)ノ~~ マタネー♪
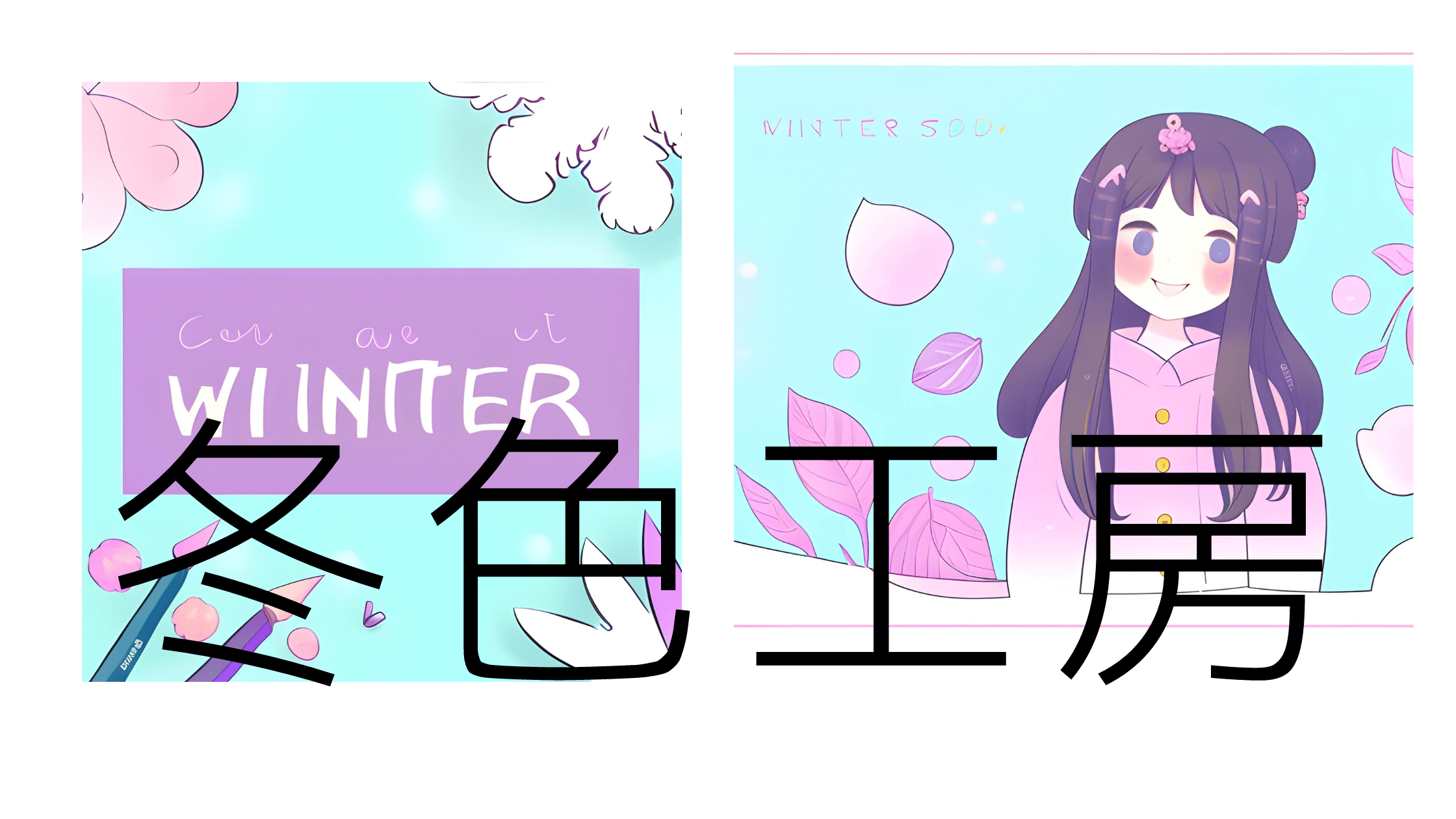 冬色工房
冬色工房 


